Instructions for Accessing SEDREF General Reports in COGNOS
Information about the ‘SEDREF Reports’:
- The data in the SEDREF Reports is refreshed nightly.
- All reports are dynamically built upon selection.
- To get started, click on the ‘click here’ link which will bring you to the SEDREF Reports listing page.
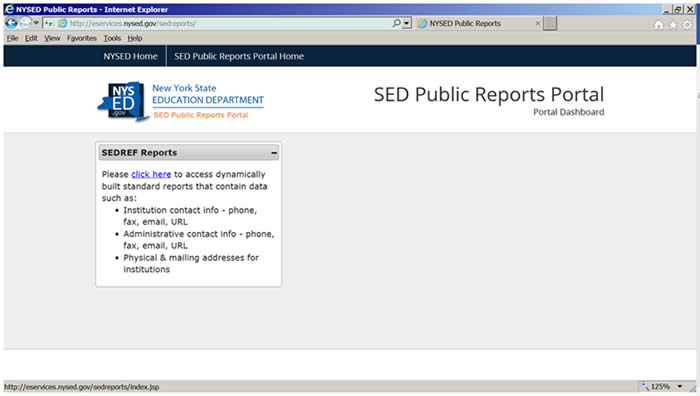
***For reports that create large files, such as the 'All Institutions: Active Institutions with GIS coordinates and OITS Accuracy Code - Select by County', you may see this pop up message: 'select a delivery method'. If this pops up, please be aware the .xls option may send an error message in the resulting email message. This will be due to the large size of the file. If you receive an error in the resulting email, please come back and rerun the report and choose .csv instead. Instructions for .csv file output is towards the bottom of this page. ***
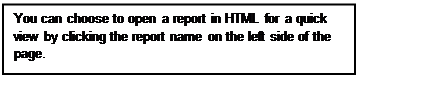
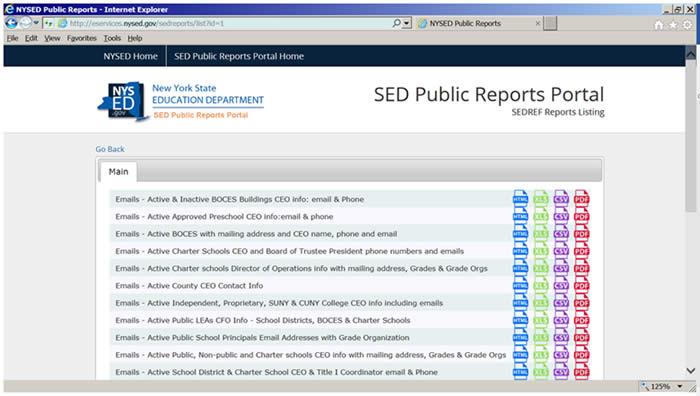

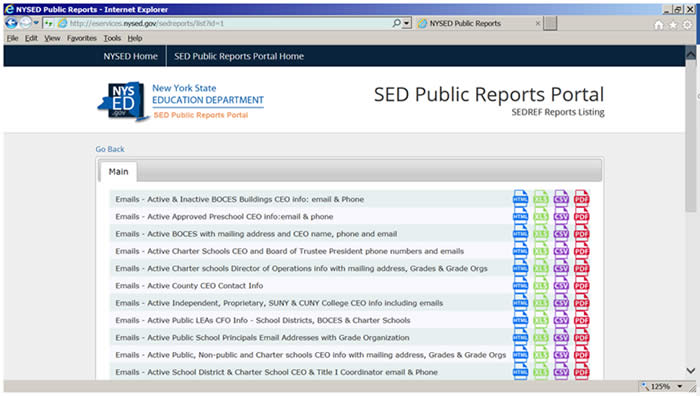
For the CSV file type, in order to have the file open with the fields as expected,you will need to click on the CSV icon and then…
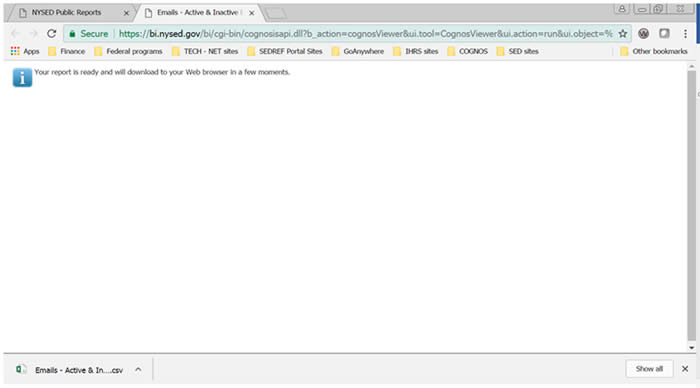
For Google Chrome (above), click on the up arrow next to the name of the file at the bottom left of the page where it shows downloads. Click show in folder (this will show you the folder where you will look for the file after you open up Excel).
For Internet Explorer, save the file to a folder you can easily find later.
![]()
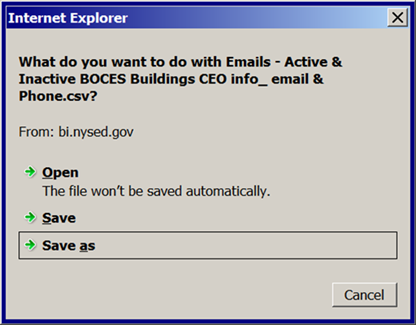
CSV Instructions continued:
- Open Excel.
- Find the CSV file in the folder where you just saved it.
- Use the Text Import Wizard to set up the file with comma as the Delimiter.
- Change the Column data format for the SED Code to Text so the leading zeros appear. Do this for all fields with leading zeros (such as: SED Code, County code, SDL code, Muni code, EDEN school ID, BOCES code, vendor ID, FIPS state & county codes).
- Once the file is imported into Excel, format any cells that are showing up as exponential like the Institution ID and the Parent ID. You can do this by selecting the column, then right click on it, choose format cell, select Number (with 0 decimal places), click OK.
Any report with parameters will be similar to this one.
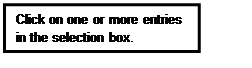
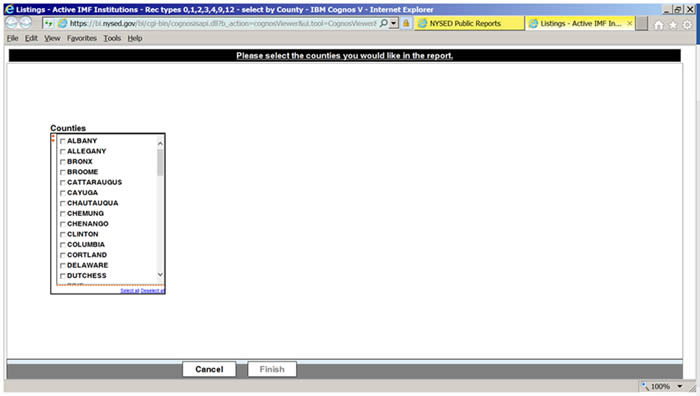

POP UP BLOCKER
Google Chrome: Sometimes this icon ![]() will appear in the upper right of the page next to the star. Click on it to either turn it off or select the page to use with the report. If this icon doesn’t appear, follow these steps instead:
will appear in the upper right of the page next to the star. Click on it to either turn it off or select the page to use with the report. If this icon doesn’t appear, follow these steps instead:
To always allow pop-ups from a particular site, follow the steps below:
- In the top-right corner of the browser window, click the Chrome menu
 .
. - Select Settings.
- Click Show advanced settings.(at the bottom of page)
- Under "Privacy," click the Content settings button.
- Under "Pop-ups," click Manage exceptions. Enter portal.nysed.gov in the hostname pattern box, then click the done button.
Mozilla Firefox: Click on this icon ![]() at the top right of the page, then options and then content on the left side of the page. You can enter exception sites or allow all pop ups.
at the top right of the page, then options and then content on the left side of the page. You can enter exception sites or allow all pop ups.
Microsoft Internet Explorer: Click on the ‘Tools’ tab at the top, then select pop-up blocker. You can decide to allow all pop ups or list exception sites.
Apple Safari: Click on Safari, then Preferences, then Security, then un-check ‘block pop-up windows'