View/Print a Single STAC-3 Approval
STAC ONLINE SYSTEM (EFRT) INTRODUCTORY TOPICSA User Guide for School Districts, Municipalities, and SED-Approved Special Education Providers
Overview:
There are times when a school district, municipality, or SED-approved provider needs the child detail from a particular reimbursement service claim in a formatted, printable format called a STAC-3. These STAC-3s can be selected from a list after entering the student’s STAC ID on the DQPRT screen.
I. Access the DQPRT screen
- Go to the STAC homepage at https://www.oms.nysed.gov/stac/
- Click on the “EFRT Online Sign-In” button on the left hand side of the screen.
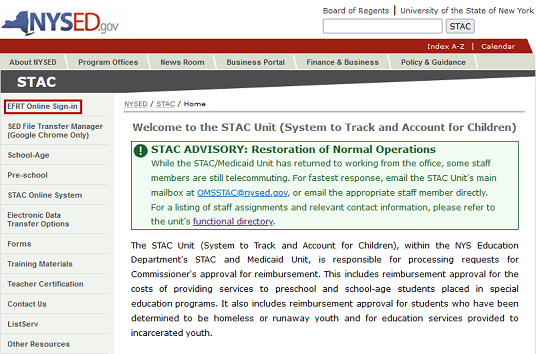
- You will be advanced to the “Welcome” online screen.
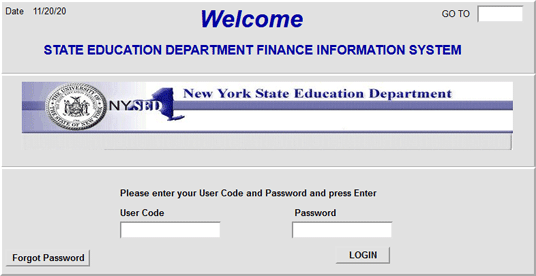
- Enter your case-sensitive confidential Usercode and password.
- If you see an error message indicating that your Usercode has expired, contact your superintendent, municipality representative, or executive director and ask them to reauthorize you.
- If it has been more than six months since you’ve last accessed EFRT, you may be
required to change your password. If a new password is required:
- Enter your existing password used on the Welcome screen as your Old Password.
- The new password you select should be exactly eight characters, no more and no less. Six letters followed by two numbers works best.
- After logging in, you will be taken to the appropriate home menu for your agency
type.
- Most school district users will be advanced to the
“DMNUM” Special Education Main Menu screen. - Most county 4410 users will be advanced to the
“DMNUP” Preschool Service Reimbursement Menu screen. - Most provider users will be advanced to the
“DMNPR” Special Education Provider Main Menu screen.
- Most school district users will be advanced to the
- School district users should select the “DMQRY” STAC School Age & Preschool Inquiry Screens option. County 4410 users and provider users should remain on their home menu.
- Select the “DQPRT” View/Print Child Service STAC Approval option from the menu.

II. Select a Service STAC Approval
- Enter the student’s six-character STAC ID in the “STAC ID” box.
- Click the “Get Profile” button.
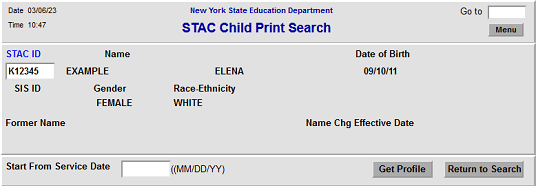
- A list of all the student’s service approvals associated with your agency will be displayed.
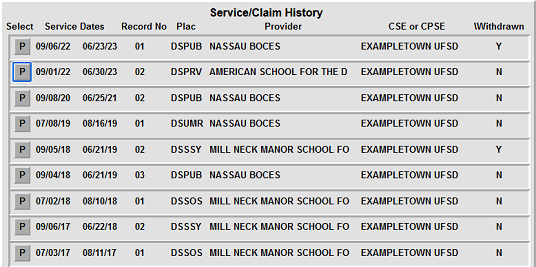
III. Display and Print a Single STAC-3
- Find the record you’re interested in from the list and click the “P” button in the
“Select” column.
The STAC-3 will be displayed on a screen with a yellow background (for Incarcerated Youth placements) or a green background (for all other service approvals).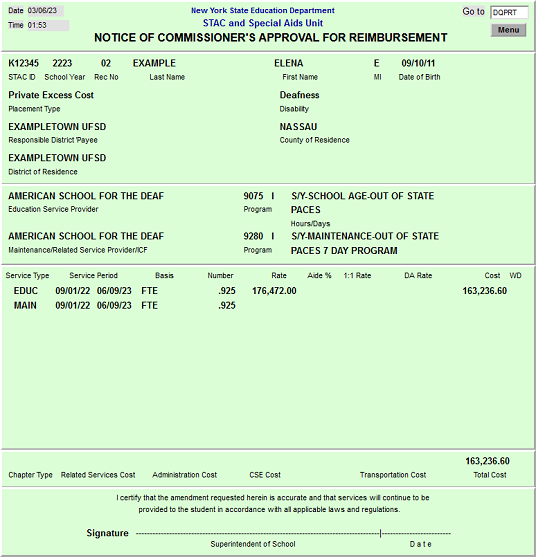
- Your browser’s default settings may cut off the right side of the screen when printing. If this happens, adjust the scaling; around 89 to 93 percent usually works for most browser/printer combinations.
Last Updated:
March 6, 2023