July/August Summer 4408 2-Month Placements
(Screen DSUMR):
A User Guide for School Districts
STAC ONLINE SYSTEM (EFRT) SCHOOL AGE APPROVALSI. Overview
This screen is used by school districts to enter/display a reimbursement approval for 2-Month placements in special education classes.
II. Accessing the DSUMR Screen
- Load EFRT in your web browser: https://efrt.nysed.gov/efrt/
- Log onto the STAC Online System. All entries must be uppercase.
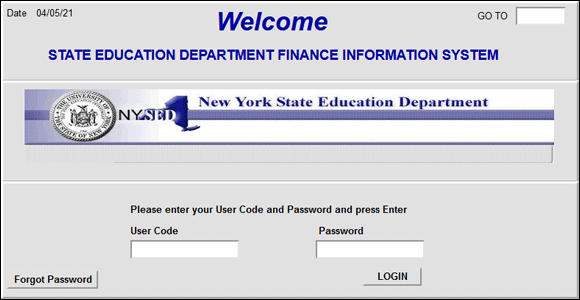
i. Enter your assigned User Code.
ii. Tab to the Password field and enter your assigned password.
iii. Press Enter.
- From your home menu, select "DMNUS" ADD/AMEND REIMBURSEMENT APPROVALS.
- From the DMNUS menu, select "DSUMR" SPECIAL CLASS APPROVAL (2 MONTH).
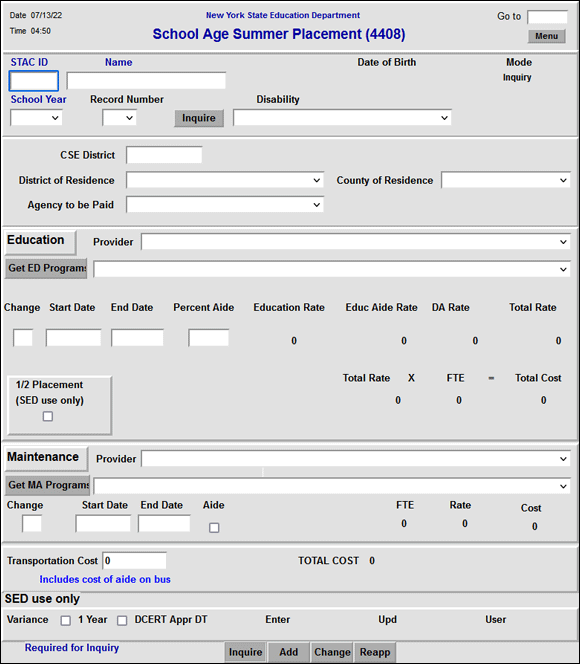
III. Entering Reimbursement Approval
- Enter the student’s STAC ID in the STAC ID field.
- Enter the first three letters of the student’s last name in the Name field.
- Select the appropriate year from the School Year dropdown menu.
- Each summer is associated with the school year that follows it. For Summer 2022, select 2223.
- Click the Inquire button.
The student’s full name will be displayed for you to verify, and “Add” will be inserted in the Mode field at the top-right corner of the screen.
- Fill out the fields listed below:
| Data Field | Description |
|---|---|
| Disability | Select the student’s disability from the dropdown list. |
| CSE District | Pre-filled with your district’s 12-digit SED code. |
| District of Residence | Select the school district in which the student’s parent or legal guardian resides. |
| County of Residence | Select the county in which the student’s parent or legal guardian resides. |
| Agency to be Paid | Select the Agency to be Paid by the State Education Department. (Must match either the CSE District or District of Residence) |
| Education Provider and Maintenance Provider | Select the approved provider from the list. Submit a
Request for Addition to Drop Down Menu Form |
| Program | To view programs, click the Get ED Programs button (for education) or the Get MA Programs button (for maintenance). You cannot retrieve the programs until you have selected a Provider. |
| Start Date | Enter the date (mm/dd/yy) that the student first attended the program for the selected enrollment period. The student cannot start prior to the program begin date indicated in the program description. |
| End Date | Enter the date (mm/dd/yy) that the student last attended the program for the selected enrollment period. The student’s enrollment cannot go beyond program end date indicated in the program description. |
| Percent Aide (Child-specific only; Do NOT claim classroom aides/paraprofessionals) |
If the student is receiving the services of a 1:1 aide or TA,
enter the percentage of time the aide is with the student
rounded up to nearest whole percent; otherwise leave blank.
Enter numbers only; do not enter % symbol or decimal point.
(Nurses, interpreters, & maintenance aides require the submission of
a child-specific aide request form |
| Transportation Cost | Enter the 2-month transportation cost. (Do not enter $ sign or commas) |
- Click the Add button to submit.
IV. Amending Reimbursement Approval
- From your home menu, select the top choice on the list:
"DMQRY" STAC SCHOOLAGE&PRESCHOOL INQUIRY SCREENS - From the DMQRY menu, select "DQCLD" VIEW/AMEND CHILD SERVICE APPROVALS.
- Enter the student’s STAC ID in the STAC ID field.
- Click the Get Profile button.
- Select the service approval you want to amend by clicking on the "S" to the left of the approval.
The service reimbursement approval will be displayed.
- Delete all of the text in the Go to field at the top-right corner of the screen.
- Hit Enter on your keyboard. "Change" will replace "Inquiry" in the Mode field just under the Go to field at the top-right corner of the screen.
- The fields that can be amended are listed below:
| Data Field | Description |
|---|---|
| Disability | Select the student’s disability from the dropdown list. |
| Change | Enter the letter “C” in the Change box for the Education or Maintenance service that is being changed. |
| Start Date | Enter the amended start date. |
| End Date | Enter the amended end date. |
| Percent Aide | Enter the amended aide percentage. To remove an aide, clear out this field so there’s no text. Do not enter “0”. |
| Transportation Cost | Enter the amended transportation cost. (Transportation cost may also be amended on the DVSTR verification screen.) |
- Click the Change button to submit.
V. Troubleshooting
When most errors occur, the error messages will be displayed in pop-up box.
Last Updated: July 13, 2022